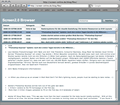Screen2.0
archive // 2006.10.06 08:51:22 [hh]
"Life Poster": so geht es richtig
Falls Sie ein Foto-Poster bestehend aus vielen Einzelbildern, etwa Portraits von Familie und Freunden machen wollen, dann hilft Ihnen Adobes Bildbearbeitungsprogramm "Photoshop" (Windows, MacOS X) unkompliziert bei dieser Aufgabe. Screen2.0 zeigt, wie es geht.
1. Bilder auswählen
Zunächst müssen Sie alle Bilder auswählen, die Sie verwenden wollen. Für ein 50x75cm großes Life Poster können Sie etwa 10x15, also 150 Einzelbilder verwenden. Die Sortierung und der Zuschnitt können unkompliziert etwa mit Apples "iPhoto" erledigt werden. Für Portraits sind besonders quadratische Formate empfehlenswert. Mittels Export können dann die finalen Kandidaten exportiert werden.
2. Bildoptimierung
Um den Bildern eine einheitliche Optik zu verpassen, bietet es sich an, Weiß- und Schwarzpunkt zu setzen, um den Tonumfang zu verbessern und sattere Farben zu erhalten. Außerdem bietet es sich vielfach an, Hauttöne und Farbstiche zu korrigieren, sowie Helligkeit und Kontrast manuel zu verbessern. Empfehlenswert für diese Aufgabe ist "Photoshop CS2" zusammen mit dem Plug-in "iCorrect Portrait 1.0".
3. Erstellen der Bildkomposition
Um die Bilder zu einem großen Ganzen zusammen zu führen, können Sie in "Photoshop" die Funktion "Automatisieren" > "Kontaktabzüge II" verwenden. Hierzu wählen Sie den Bildordner aus, wählen die Größe des Posters (z.B. 50cm mal 75cm), die Auflösung und das Farbsystem (z.B. 200dpi, RGB), Anzahl und Abstand (z.B. 10x15 ohne Ränder bzw. Abstände).
Für die Poster-Prints bei Online-Bildservices bietet sich auch ein "Sicherheitsrand" an. Diesen (z.B. 1,5cm) können Sie über "Bild" > "Arbeitsfläche" > "relativ" hinzufügen. Sichern Sie die Photoshop-Ebenen als Photoshop-Dokument
4. Export als JPEG
Zum Schluß sollten Sie das Resultat mit "Auf Hintergrundebene reduzieren" von den Ebenen befreien und dann als JPEG-Bild (z.B. mit Qualität 8 von 12) sichern.
Werbung