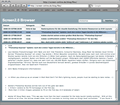Screen2.0
hints & tips // 2007.03.14 08:45:04 [hh]
Kreisrunde spektakuläre Panoramas: "Wee Planets" selber machen
 Die kreisrunden und optisch ansprechenden Panorama-Projektionen sind derzeit der letzte Schrei (siehe hierzu auch unser Panorama-Special für Beispiele). Das alles ist kein Hexenwerk. Screen2.0 zeigt, wie es mit "Photoshop" (Adobe), "Flexify 2" (Flaming Pear) und "Stitcher Express 2" (Realviz) mit Mac und Windows-PC geht.
Die kreisrunden und optisch ansprechenden Panorama-Projektionen sind derzeit der letzte Schrei (siehe hierzu auch unser Panorama-Special für Beispiele). Das alles ist kein Hexenwerk. Screen2.0 zeigt, wie es mit "Photoshop" (Adobe), "Flexify 2" (Flaming Pear) und "Stitcher Express 2" (Realviz) mit Mac und Windows-PC geht.
1. Einzelaufnahmen für Panorama erstellen
Nehmen Sie die Einzelbilder ihres Panoramas auf. Am besten suchen Sie mit dem Automatik-Modus Ihrer Kamera eine geeignete Belichtungseinstellung. Wechseln Sie dann in den manuellen Modus und stellen Sie Blende und Verschlußzeit ein, die für alle Aufnahmen verwendet wird. Der Wert sollte ein Mittelwert aus hellen und dunklen Bereichen sein. Ein einziger manueller Wert sorgt später für eine (beinahe) nahtlose Optik beim Zusammenfügen.
Beachten Sie, dass Sie nicht nur ein 360-Grad-Panorama erstellen, sondern möglichst drei Ringe, um mehr Fläche (und damit mehr Details) in der vertikalen zu generieren (z.B. Horizont, Wolken, Wiese als überlappende Ringe).
2. Zylindrische Panorama-Projektion erstellen
Generieren Sie das Panorama, indem Sie die Einzelbilder mittels "zylindrische Projektion" aneinanderfügen. Dazu können Sie spezialisierte Software wie "Stitcher Express 2" von Realviz oder auch "Photoshop CS3" verwenden.
Falls Sie "Stitcher Express 2" verwenden, sollten Sie die Einzelbilder in punkto Auflösung reduzieren und sicherstellen, dass Sie genügend Plattenspeicher zur Verfügung haben. Das Zusammenfügen kann auf einem G4-Mac gerne mal eine ganze Nacht in Anspruch nehmen.
Falls Sie "Photoshop CS3" verwenden, benutzen Sie die Funktion "File" > "Automate" > "Photomerge ..." und wählen dann alle Einzelbilder aus. Stellen Sie sicher, daß "Advanced Blending" ausgewählt ist und lassen Sie dann alle Bilder mit "Layout: Auto" in einzelnen Ebenen ausrichten.
Benutzen Sie danach die Funktion "Edit" > "Auto-Blend Layers", um die Ebenen nahtlos übereinander zu legen und anzugleichen. Da diese Funktion sehr viel Speicher erfordert, kann es ratsam sein, alle Photoshop-Ebenen zunächst in der Auflösung zu reduzieren ("Image" > "Image Size ..."). Diese Funktion ist neu in "Photoshop CS3" hinzu gekommen, alle anderen Schritte können Sie übrigens auch mit dem Vorgänger "Photoshop CS2" ausführen.
3. Konvertieren des Panoramas in eine Kugelprojektion
Wenn Sie Photoshop zur Generierung des Panoramas verwendet haben, dann verschmelzen Sie zunächst alle Ebenen zu einem Hintergrundbild ("Layer" > "Flatten Image") und stellen Sie dann mit dem "Crop Tool" den Ausschnitt frei, der eine nahtlose 360-Grad-Projektion erlaubt.
Benutzen Sie nun Photoshop, um das Panorama in eine Kugelprojektion umzurechnen. Dazu gibt es zwei Wege:
- Polarkoordinaten: Um ein Bild vom rechteckigen Koordinaten in ein Polarlkoordinatensystem umzurechnen, existiert unter "Filter" > "Distort" > "Polar Coordinates ...". Doch zunächst müssen wir das Bild entsprechend präparieren: sorgen Sie dafür, dass das Bild zunächst quadratisch verzerrt wird ("Image" > "Image Size ..." mit identischer Breite und Höhe sowie deselektierter Option "Constrain Proportions"). Drehen Sie dann das gesamte Bild um 180 Grad ("Image" > "Rotate Canvas" > "180 Degrees"). Benutzen Sie dann das Polarkoordinaten-Filter, um rechteckige Koordinaten in Polarkoordinaten umzuwandeln. Fertig ist der Wee Planet Nummer eins.
- Etwas ansprechendere Ergebnisse erzielt man mit der "stereographischen Projektion". Allerdings braucht man dazu eine entsprechende Software. Für Photoshop-User empfehlen wir das Flaming Pear Plug-in "Flexify 2". Stellen Sie sicher, dass Sie das zugeschnittene Panorama geöffnet ist. Rufen Sie dann "Filter" > "Flaming Pear" > "Flexify 2 ..." aus. Stellen Sie im Filter das Input auf "cylindrical" und das Output auf "stereographic", und spielen Sie mit den anderen Parametern, bis Sie den gewünschten Planeten erhalten. Klicken Sie dann auf "OK" und lassen Sie den Planeten Nummer zwo berechnen. (Flaming Pears "Flexify 2" bietet sich auch für den Farb-Ausdruck von verschiedenen 3D-Körpern an, die dann ausgeschnitten und zusammengeklebt lustige Gimmicks ergeben.)
Um Nähte oder Ränder zu beseitigen, empfiehlt sich noch ein bisschen Photoshopping - und fertig ist das Kunstwerk.
Werbung