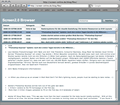Screen2.0
- Nix mehr vergessen: "OmniFocus" effektiv nutzen auf Mac und "iPhone"
- Projekt "Mind Movies": einfach Comics aus "iPhone"-Videos in "Comic Life" generieren
- "EyeTV"-Filme ohne Konvertierungs-Verluste schneiden und exportieren
- Screen2.0 Excellence Awards: die besten "iPhone" Apps aus dem letzten Jahr
- Es geht auch mit "Vorschau": PDF-Seiten löschen, einfügen, verschieben
- "CHDK" für Canon PowerShots: mehr Foto-Einstellungen, RAW-Modus, Scripte in der Kamera, Live-Histogramme, höhere Video-Qualität und vieles mehr dank Kamera-Hacks
- Stylish: "iMac" als Media Center
- Mal wieder Power-User-Tipp für "iTunes": die Mediathek von einem drahtlosen Drive aus dem Netz benutzen
- Editieren und Konvertierung von Datenformaten mit "QuickTime 7 Pro"
- Screen2.0 Excellence Awards 2008: der perfekte professionelle RAW Workflow
- Alle Passworte im Safe: so verwalten Sie Ihre Passwörter auf dem Mac
- Heute in unserem Screen2.0-Test-Labor: "Band-in-a-Box 2009" für Komposition, Begleitung und Arrangement von Musik
- Klingeltöne fürs "iPhone": so gehts am einfachsten
- "PhotoFunia": Montagen und Effekte online erstellen
- "iTunes": Mediathek neu erstellen
- "iPhone Apps" programmieren lernen in zehn Wochen
- CSS Templates: hier gibt es jede Menge kostenloser Designs
- TrueType Fonts kostenlos online erstellen: Schriften malen und downloaden
- "Lightroom 2.3" plus Plug-ins "Photomatix" und "Viveza for Lightroom" sind jetzt verfügbar
- "Flash" fürs "iPhone": jetzt also wohl doch (oder so)
- PHP Power User Tip: Duplikate in "iTunes"-Bibliothek löschen
- "iPhone": Akku leer, obwohl kaum benutzt?!
hints & tips, links // 2010.09.07 08:31:15 [hh]
"How to set up a great Photoshop machine"
Auf der "Photoshop World" hat Adam Jerugim, Performance Testing Lead bei Adobes "Photoshop"-Team, die ideale Konfiguration für eine "Photoshop"-Workstation skizziert: 64-Bit-Betriebssystem, Core i7/Xeon oder AMD Phenom II/Opteron mit 4 Cores, 4 GB RAM, Videokarte mit 512 MB VRAM, separate Disks für Scratch und Dateien.
Der ex-"Photoshop"-Produktmanager John Nack faßt in seinem Blog die Eckpunkte zusammen:
"Operating Systems: Mac OS 10.6.4 and Windows 7 64-bit
CPU: Intel Core i7/Xeon or AMD Phenom II/Opteron with 4 cores. More than 4 cores gives diminishing returns.
RAM: Enough to keep Efficiency readout at 100%. If Efficiency is low (<95%), adding RAM will provide biggest benefit. 4GB will cover most digital photography uses. 8GB leaves room for other apps and fits huge documents in RAM.
Video Card: Any modern card with at least 512MB VRAM; 1GB if doing heavy 3D work.
Disk: Use a separate disk for Photoshop scratch. If you spend a lot of time opening / saving large data files, another separate disk for data files will speed that up. Faster disks are better. RAID0 is faster. SSD is faster yet. RAID0 of SSDs is fastest but super expensive. If you have plenty of RAM (meaning your Efficiency readout is 95% or more), separate/faster disks for scratch provide minimal benefit. If Efficiency readout is low, a separate SSD for Photoshop scratch will be a big win. SSD boot volume will speed booting and app launch, but not Photoshop operations.
Memory Usage: this should be no higher than 70% on systems running 32bit Photoshop or with less than 4GB of total physical RAM. On systems with 8GB or more, use 70% if you plan on running other applications at the same time as PS, or higher (up to 90%) if you only plan on using PS on your system.
Efficiency %: can be found in the document window drop-down options. Operations fit in RAM when this 95% or greater.
History & Cache: if you work with small documents with lots of layers, start with the Tall and Thin button (which will set cache levels = 2, tile size = 128K/132K). If you work with large documents with few layers, try the Big and Flat button (which will set cache levels = 6, tile size = 1024K/1028K). Using more history states uses more scratch disk space. More history states may also use more RAM, particularly when running actions or scripts on large documents. If you see Efficiency drop below 95%, especially after running actions, try reducing history states or adding RAM.
Scratch Disks: a separate drive for Photoshop scratch disk will avoid slowdowns from Photoshop and the OS trying to access the disk at the same time. If your Efficiency number often drops below 95%, the gain can be large. Faster disks are better. A RAID0 array is faster, an SSD faster still. If using a RAID or SSD, try setting the Tile Size to 1024K – AMD CPUs prefer 132K / 1028K sizes, but 128K and especially 1024K are more efficient for RAID and SSD use regardless of CPU type.
GPU Settings: you can change GPU settings by clicking on the Advanced Settings button. For more more modern video cards there will be three options: Basic, Normal, Advanced. Changes to this setting will only take effect after PS restart, and would be worth experimenting with if painting performance is sluggish."
Link zum Artikel: blogs.adobe.com/ jnack/ 2010/ 09/ how-to-set-up-a-great-photoshop-machine.html
Diesen Artikel merken
Interessant? Ein wertvoller Artikel, den Sie unbedingt wiederfinden wollen? Speichern Sie den Artikel bei Ihrem persönlichen Social Bookmarking Dienst:
Alle Artikel zum Thema (in chronologischer Reihenfolge)
- System optimieren für "Premiere Pro", "SpeedGrade", "After Effects" und "Photoshop Extended"
- Kladde + "iPhone": Skizzen analog und digital und perfekt
- Im Test: "Tiffen Dfx 3.0"
- "Adobe Lightroom 4" ist jetzt ebenfalls in der "Creative Cloud"
- Im Test: Analog-Film-Looks in "Photoshop" & Co
- Kartenausschnitte zu einem Ganzen zusammen fügen
- Im Praxis-Test: "BlowUp 3", "Perfectly Clear" und "DFT reFine"
- "Photoshopped" or not? Bild-Manipulationen aufdecken
- "ImageOptim": PNG, JPEG und GIF perfekt optimieren
- Kostenlose "Photoshop Actions" Sammlung: Neue (bzw. alte) "Moods" für Ihre Bilder
- "Photoshop"- und "Camera Raw"-Profi-Tricks
- Killer-Feature: perfekte 3D-Objekte und -Effekte nachträglich in Fotos platzieren
- "Adobe Max Sneak Peeks": die Videos bei "Adobe TV"
- "iOS 5 GUI PSD": Grafik-Bibliothek für Demo-Screens
- Sensationelle Forschungsergebnisse auf der "Adobe MAX" Sneak Peek: Bewegungsschärfe aus Bildern entfernen
- "Instagram"-Effekte als kostenlose "Photoshop"-Actions
- "ExtendScript": "Photoshop" mit "JavaScript" automatisieren
- So optimieren Sie Adobe-Tools für "Peak Performance"
- Online-Speicher und Touch-Retusche: "Adobe Carousel" ist das "Lightroom fürs iPad"
- Im Test: Malen, Zeichnen und Illustrieren lassen mit "Snap Art 3"
- "CreatePDF" für das "iOS"
- "Lion UI Kit Preview for Photoshop": Mac OS X 10.7 Interface Elemente für Mockups
- "Photoshop"-Plug-in "NoiseControl" für Mac OS X
- "Photoshop" + schwarzer Humor = ???
- "PSKiss": interessante "Photoshop"- und "Camera Raw"-Zusätze
- Traditionelle Foto-Looks mit "DxO Filmpack 3": mehr Film-Presets, mehr Kontrollmöglichkeiten
- Die Zukunft der Tutorial-Bücher: "DI Direct ProSharp" auf dem "iPad"
- "Batch Processing" von Bildern mit "Photoshop", "Bridge" und "Camera Raw"
- Wireless-Touch-Tablet-Apps für "Adobe Photoshop CS5.x"
- Comics erstellen und das "iOS"
- Adobe veröffentlicht Photo-Updates "Lightroom 3.4" und "Camera Raw 6.4"
- Drei neue Kamera-Apps: "Photosynth", "Noir" und "Magic Bullet Movie Looks"
- "Flash Builder 4.5": von Rich Internet Applications zu Mobile Apps
- Everything Mobile: Adobe Systems stellt "Creative Suite 5.5" vor
- "The Darwinian Evolution of Photoshop"
- Adobe aktualisiert "Photoshop Express" für "iPhone", "iPad" und "iPod Touch"
- Neues von Adobe: "FrameMaker 10" und "Technical Communications Suite 3"
- Foto-, Film- und Gemälde-Looks simulieren: DFT präsentiert "PhotoCopy" für Videos und Stills
- "Photoshop" Power User Tricks: Konvertierung von Bildern in Schwarzweiß mit besserem Tonbereich
- Krasse Farben: Werber-Look in "Photoshop"
- Historisch: Adobe-Quartalsumsätze erstmals über 1 Milliarde Dollar
- Alternative Raw-Konvertierung: "Bibble Pro 5.1" im Test
- "FocalBlade 2": Bilder schärfen in "Photoshop"
- Profi-Tricks, Teil #2: so pimpen Sie Ihre Bilder mit dem "Leica Look" und dem perfekten Photo Finishing
- "PS Companion" und "Finger Paint": Adobe arbeitet an neuen "iPad"- und "Android"-Tablet-Lösungen
- "Photoshop Style a Day": Ebenen-Stile
- Im Kurztest: "Bokeh 2"
- Vor-Update der Photo-Tools: Adobe bringt "Lightroom 3.3", "Camera Raw 6.3" und "Lens Profile Creator"-Beta
- DxO stellt "DxO Optics Pro 6.5" und neues HDR-Plug-in vor
- "PixelBender": algorithmische Filter für "Photoshop" & Co
- "Gridulator": Web-Layout-Grids online erstellen
- Consumer Bild- und Video-Bearbeitung: Adobe stellt "Photoshop Elements 9" und "Premiere Elements 9" vor
- Aktualisierte UI-Elemente: "iPhone"-Mockups in "Retina"-Optik
- "How to set up a great Photoshop machine"
- Störer in Bilder einbauen: das "Photo Bomb" Feature aus "Photoshop CS6"
- Adobe-Updates für Fotografen: "Lightroom 3.2" und "Camera Raw 6.2" sind da
- Musterkatalog mit feinen Stöffchen: "2000 Free Photoshop Patterns"
- "Photoshop"-Actions: eine Sammlung von High-End-Manipulationen
- "Bokeh 2" von Alien Skin: Linsen-Unschärfe nachträglich simulieren
- Im Kurztest: analoge Film-Looks mit "Exposure 3" von Alien Skin
- "iPhone UI Vector Elements": Mockups in "Illustrator" erstellen
- "Adobe MAX 2010" in Los Angeles
- Tom Welsh über seinen Analog-Film-Simulator "Exposure 3": "We think our results are typically the most true to the original characteristics of the film type"
- Adobe bietet auch für "Photoshop CS5" wieder seine kostenlosen optionalen Plug-ins
- Analog-Film-Simulation und Linsen-Effekte: Erste Infos zu "Exposure 3" und "Bokeh 2"
- Endlich: Adobe bietet bald automatische Linsen-Korrektur
- Unglaubliches "Content-Aware Fill": Objekte entfernen, Ränder erweitern mit wenigen Klicks in "Photoshop CS5"
- Im Test: das nagelneue "Magic Bullet PhotoLooks 1.0"
- Adobes "InDesign" feiert 10. Geburtstag
- Eine Legende wird 20: Screen2.0 gratuliert zum Geburtstag und zeigt Hintergründe aus den letzten 20 Jahren "Photoshop"
- Interface-Mockups: die besten UI Kits fürs Prototyping
- Der Veteran und Pionier in Sachen Bildbearbeitung: 20. Geburtstag von "Photoshop"
- Software-Update: "EZ Mask 2.0.0.1" für "Photoshop" auf Mac OS X
- Everything Adobe: wie sich echte Fans ausstatten
- Canon PowerShot S90 Workshop: die definitiven Power-User-Tips für maximale Bildqualität
- "Adobe and Avatar" Doku: Adobe-Tools für "Avatar"-Film
- Heute im Härtetest: ultrakompakte ambitionierte Immer-dabei-Kamera "Canon PowerShot S90"
- Strukturen hinzufügen in "Photoshop": so generiert man Film-Look
- Heute im Kurztest: "Photoshop"-Plug-in "EZ Mask 2" von Digital Film Tools
- Creative Suite Extensibility: Adobe setzt künftig auf "WebKit"
- Realistische Effekte in "Photoshop": Alien Skin veröffentlicht "Eye Candy 6"
- "Mercury Playback Engine": Adobe setzt bei CS5 auf Grafikkarten-Beschleunigung
- "Phantasm CS Publisher": Nicht-destruktive Filters & Curves für "Adobe Illustrator"
- Adobe streicht weitere 680 Stellen
- Kontaktabzüge in "Adobe Bridge CS4"
- "Elements+": weitere Funktionen in "Photoshop Elements" freischalten
- "FilterForge 2" in Beta: eigene komplexe Meta-Filter basteln
- Noch bessere selektive Farb-, Kontrast- und Licht-Korrekturen: Nik Software stellt "Viveza 2" vor
- "Lightroom 3 Public Beta" ist da
- "MacBook Air": das perfekte mobile Photo- bzw. Audio-Studio
- Und es geht doch, irgendwie: "Flash Professional CS5" kann "iPhone"-Apps generieren!
- "Photoshop Preview" zeigt "Wet Brush" und mächtiges Warping-Tool
- Die Zukunft von "Flash" und "Flex": FXS ("Flash Graphics XML Format") und AFCS ("Adobe Flash Collaboration Service")
- Bilder einer Geschichte: "Evolution Of Photoshop: 1988 – 2009"
- Alien Skin veröffentlicht "The Photo Bundle"
- Unscharfe Hintergründe mit "Photoshop"-Masken und "Bokeh"
- Adobe freut sich: Mark Hamburg is back
- "Layers 1.0" für das "iPhone": malen in Ebenen
- "AppDate 4": neue coole "iPhone"-Apps
- Visuelles Projekt-Management-Tool incl. Versionierung, Asset-Management, File-Übersicht, Time Tracker, intelligente Suche für die Creative Suite 4 (CS4) & Co: "Flow 1.0" von Gridiron Software
- Neues von Adobe: Updates für "Photoshop Lightroom", "Camera Raw" und "DNG 1.3"-Spezifikation
- Low-Budget-Comic-Produktion für Fortgeschrittene
- "Adobe Photoshop Marketplace" ist jetzt offiziell online
- Im Test: zeichnen und malen mit "Snap Art 2"
- "Photofont": FontLab bringt Schriften Farbe, Textur und Transparenz bei
- Die nächste Stufe für "Flex": Adobe veröffentlicht "Flash Builder 4" und "Flash Catalyst" als Public Betas
- Nostalgia: "Illustrator 1.0" Video
- Tiefen(un)schärfe simulieren in "Photoshop"
- Schärfer is besser: "Nik Sharpener Pro 3.0" für "Lightroom 2.3"
- Kunst-Effekte auf Knopfdruck und mit Detail-Regionen: Alien Skin präsentiert neue Version 2 von "Snap Art"
- Adobe startet "Photoshop Marketplace"
- Heute im Test: "Filter Forge" für dem Mac
- "BlendFu": "Photoshop"-Brushes mit "Flash"-Preview
- So geht's richtig: professionelle Panoramen erstellen
- Auch "Nik Silver Efex" jetzt für Adobes "Lightroom 2"
- Masken wie beim Film bearbeiten: DFT präsentiert "zMatte 3"
- "Color Efex 3" jetzt auch für "Adobe Lightroom"
- "Stop-Motion Photoshop": Bildbearbeitung unplugged
- Versionskontrolle jetzt auch nutzerfreundlich in "Photoshop"
- The Plugin Site veröffentlicht kostenlose Plug-ins für "Photoshop" (Windows)
- Heute in der Kurz-Review: vier neue Bücher zum Thema "Photoshop CS4" und Digital-Fotografie
- Profi-Tipps für Profi-Tools von Nik Software: "Silver Efex" und "Dfine 2"
- Mit "PhotoKeys" und "iPhone" Adobes "Photoshop" fernsteuern
- "Lightroom 2.3" plus Plug-ins "Photomatix" und "Viveza for Lightroom" sind jetzt verfügbar
- Version 11.0.1: Adobe aktualisiert "Photoshop CS4"
- Flash-Galerien für "Photoshop CS4"
- Featured Studio: Alpha Plug-ins für "Photoshop" und "After Effects"
- "Adobe UI Gripes": Merkwürdigkeiten, Fehler, Unverständliches in Adobe-Software
- Alien Skin Gründer Jeff Butterworth: "I see software replacing expensive complicated hardware"
- Shootout: Panasonic DMC-LX3 gegen Canon PowerShot G9
- Canon PowerShot G9 Power User Tips: das sollten Sie beherzigen, wenn Sie maximale Bildqualität wünschen
- Interessante "Photoshop"-Werbung in Berliner U-Bahnen
- "Fractalius": Bilder wie auf LSD
- "Filter Forge" jetzt auf Mac
- Kontaktabzüge und mehr: optionale Module für "Photoshop CS4" nachinstallieren
- Neues aus dem Testlabor: die Photoshop-Plug-ins "ToonIt Photo 2.0", "Power Retouche 7", "Bokeh", "BlowUp 2"
- Screen2.0 Excellence Awards 2008: der perfekte professionelle RAW Workflow
- "Lightroom 2.2" unterstützt weitere neue Kameras
- "ToonIt": Comics in "Photoshop" leicht gemacht
- Im Test: "Autodesk Stitcher Unlimited 2009"
- Gezielter Fokus und Blur: Alien Skin veröffentlicht im Dezember Linsen-Simulator "Bokeh"
- Im Test: "Nik Sharpener Pro 3"
- Flash für Designer und Entwickler: "Thermo" heißt jetzt "Flash Catalyst"
- Nik Software bündelt seine Bildbearbeitungs-Plug-ins in der "Complete Collection"
- "Phoenix": online Bilder bearbeiten, fast wie in "Photoshop"
- Adobe aktualisiert "Lightroom 2" und "Camera Raw 5"
- Angelesen: "Take Your Best Shot" und "Licht & Belichtung für Digitalfotografen"
- Deutscher Bildbearbeitungs-Fachkongress: "Photoshop Convention" Anfang November
- Informations-Orgie: Alles zu "Creative Suite 4"
- Online-Turorials
- "Raw Photo Processor": kostenlose RAW-Konvertierungssoftware am Mac
- "Node-Based Computing": Bilder visuell programmieren mit Bausteinen
- Productivity & Informationstools: die 14 besten "iPhone" und "iPod Touch" Apps
- "Photoshop.next": das sind die Killer-Features in der kommenden "Photoshop"-Version
- Adobe verkündet die "Creative Suite 4" für 23. September: Webcast stellt neue Features vor
- Schönheits-Operationen in "Photoshop"
- "Nik Color Efex 3.1" unterstützt "Aperture" und "Smart Filters"
- Adobe Systems startet "Photoshop.com" Portal und kündigt "Photoshop Elements 7" und "Premiere Elements 7" an
- "Photoshop"-Basiselemente für "iPhone"-Interfaces
- Im Kurztest: "Nik Silver Efex Pro"
- Dynamik aufpeppen: "The Plugin Site" veröffentlicht "ContrastMaster" für Windows-Photoshop
- Auch "Noise Ninja" ist jetzt für Apples "Aperture" erhältlich
- "SwitchBoard": AIR-Anwendung als Scripting-Zentrale für die "Creative Suite"
- Im Kurztest: aktuelle Photo-Bücher von O'Reilly
- Profi-Fotografen-Software: "Lightroom 2" ist jetzt verfügbar
- "PhotoFunia": Montagen und Effekte online erstellen
- Fotografie-Zeitschriftenausgaben als Gratis-Download
- "Artists of Photoshop"
- "Killer B&W": so machen Sie professionelle Schwarzweiss-Aufnahmen in "Photoshop" und "Lightroom"
- "101 Photoshop Tips in fünf Minuten"
- "Creative Suite 3.3" ist da: Design und Web Suite um "Acrobat 9" erweitert
- Screen Design Baukasten: Interface-Elemente für Skizzen und Mock Screens
- Web-Editor der Zukunft: "Dreamweaver CS4" goes Public Beta
- "The Ultimate Photoshop Book for Web Designers": SitePoint bietet 278seitige "The Photoshop Anthology" zum kostenlosen Download an
- "Photoshop Express" jetzt mit "Flickr"-Unterstützung und "Embedded Galleries"
- "a.viary"-Plattform: "Rich Content Creation" done right
- "The Photoshop Architect" aka "Mr. Lightroom" verlässt Adobe: Mark Hamburg geht zu Microsoft
- Digital Film Tools portiert Plug-ins "Power Stroke", "Light!" und "Ozone" für Apples "Aperture 2.1"
- Im Test: Selektive Bild-Korrekturen mit "Viveza" von Nik Software
- Rastersysteme für die visuelle Gestaltung: Die besten Ressourcen zu Grid-Layouts
- "Photoshop Express" Update: nach den ersten Tagen bereits in die Millionen...
- Adobe startet seinen ersten großen Web Service: "Photoshop Express"
- Adobe veröffentlicht endlich "Photoshop Elements 6" für den Mac
- Nee, doch nicht: Adobe zieht "ACR 4.4" und "Lightroom 1.4" Updates wieder zurück
- Die vierte: Adobe aktualisiert "Lightroom" und "Camera Raw"
- "Photoshop Disasters": eine Galerie der (unfreiwilligen) Design-Verbrechen"
- "Cambridge in Colour": Grundlagen und Tutorials für Digitalfotografie
- Roundup: Adobe auf dem Weg zum RIA-Spezialisten
- Fine Art Photographie: HDR-ähnliche Effekte erzielen
- Bildkorrekturen mit Kontrollpunkten in "Photoshop": Nik Software präsentiert "Viveza"
- "You suck at Photoshops. Volume 5: Select Color Range"
- "Aperture 2": Apples Profi-Photo-Tool bekommt ein erstes Facelift
- "Pixel": einfacher und besser als "GIMP", weitaus billiger als "Photoshop"
- "Pimp her Pix": Tutorial + Comedy = "You Suck at Photoshop"
- Im Test: "Nik Color Efex Pro 3.0"
- Noch ein Flex-basierter Bild-Editor: "splashup"
- "Exposure 2": Film- und Dia-Looks für Photoshop made easy
- Grids erzeugen in "Photoshop": so geht es
- Von Insekten lernen: Adobe-VP Dave Story präsentiert "Computational Photography" und den "(De)Focus Brush" für "Photoshop"
- "Des Brosses, des brosses": die Pinsel-Bibliothek für "Photoshop" im Web
- Film-Simulation, die Zweite: Alien Skin bringt "Exposure 2"
- Online-Textverarbeitung "Buzzword": Adobe will Virtual Ubiquity übernehmen
- "Comic Art Effects" in "Photoshop"
- "See what is possible": "Photoshop" bekommt neues Logo
- "Photoshop Express": neues zu der Online-Version von Adobes "Photoshop"
- Im Test: das Buch "Lightroom Adventure" zu Adobes Profi-Software
- Experimentelle Kunst mit Photoshop: ausgefeilte Grafiken mit Filtern und Kanälen
- 15 Jahre Acrobat: eine Rückblende
- Digitale Photographie: der ideale RAW-Workflow
- Open Source done right: "Pixelmator" als Photoshop-Alternative auf dem Mac
- Roundup: Neue interessante "Photoshop"-Plug-Ins
- Texteffekte in "Photoshop": Anleitungen für 80 Varianten
- "PowerMask" für "Photoshop": Digital Film Tools bietet interaktives Maskieren von Objekten
- Gegen das Rauschen: Nik's Photoshop-Plug-in "Dfine" kommt in Version 2
- "Lightroom Journal": Blog der Entwickler
- Kostenloses E-Buch: "Adobe Photoshop CS2 professionell" von Galileo Press
- "DxO Optics Pro" jetzt in Version 4.5 - mit direkter "Lightroom" und "Flickr" Unterstützung
- "Magma Effects": Rogue Sheep stellt Plug-ins für "InDesign" und "Illustrator" vor
- "bittbox": kostenlose Design-Elemente für Web-Sites
- "Windows Media Photo" in Beta: Microsoft veröffentlicht "HD Photo" Plug-in für Adobes "Photoshop"
- "Filter Forge": Photoshop-Plug-ins grafisch erstellen
- ScaleNine-Flex-Themes: neues "Lightroom"-Skin
- "Adobe Photoshop": Farbwelten aus anderen Bildern übernehmen
- Sehr interessante Tutorials und Step-by-Step-Anleitungen zu "Photoshop"
- Hosted Services: Adobe will Scene7 übernehmen
- Flash, Flex und Breeze: ein Blick zurück
- Alien Skin Updates: Plug-ins für Photoshop CS3 und Intel-Macs
- "Photoshop CS3"-Tutorial: "Quick Selection" und "Refine Edges"
- Bildbearbeitung in 3D: Alle neuen Tools für "Photoshop CS3 Extended" im Überblick
- Digital Film Tools aktualisiert seine Photoshop-Plug-ins
- Multi-Touch Screens: die Zukunft der Bildbearbeitung?
- Kreisrunde spektakuläre Panoramas: "Wee Planets" selber machen
- Intelligente Rauschreduzierung für Fotos: Nik Software kündigt "Dfine 2" an
- Dunkelkammer-Software für Profis: DxO aktualisiert Raw-Tool "DxO Optics Pro" und veröffentlicht "Film Pack" als Photoshop-Plug-in
- Noch ein Adobe-Produkt: "Photoshop Extended" für Cross-Media, 3D, Video und Wissenschaft
- "Creative Suite 3": am 27. März stellt Adobe das "umfangreichste Software-Paket der Unternehmensgeschichte" vor
- Adobe goes Hosted Services und bastelt an Online-Version von "Photoshop"
- Illustrator- und Photoshop-Tutorials
- Übersicht: Profi-Tools für Fotografen
- "Picnik": Bilder online bearbeiten
- Gut aussehen in Schwarzweiss: The PlugIn Site veröffentlicht Mac-Version von "B/W Styler"
- Fünf "Photoshop CS3"-Killertipps: Panoramen, Mehrfachbelichtungen, JPEG2000-Support, "Group Shots", hochauflösende Web-Galerien
- "Best of": Gesammelte "Photoshop"- und "Indesign"-Tips als Download
- "Adobe Photoshop Lightroom 1.0" ab Februar verfügbar
- Rich Internet Applications: Die besten Quellen zu Flex 2
- Buchtipp: E-Book "DSLR Nikon D80"
- Photoshop "Contact Sheets": ein Open Source Projekt für die Generierung von Kontaktabzügen
- Linux- und Windows-Anwendungen am Mac: ein Überblick
- Editor's Choice Awards: Die besten Tools in 2006
- DxO-VP Luc Marin im Interview: "Software will re-define how cameras are designed and perform"
- Digital-Fotografie: Der optimale Workflow
- Einfärben leicht gemacht: Akvis stellt "Coloriage 4" vor
- Alles zu der neuen "Photoshop CS3" Beta
- Im Härtetest: "DxO Optics Pro 4.1"
- "DxO Optics Pro": Bilder importieren und optimieren in einem Rutsch
- Alien Skin veröffentlicht "Snap Art"
- "Adobe Media Gallery": Adobe veröffentlicht vier Flash-Galerien als Open Source
- Interface-Prototypen mit "Photoshop" erstellen
- Nik Multimedia bietet drei Software-Bundles für Fotografen
- Redaktionstipp: Vektorgrafik am Mac mal anders mit "Lineform"
- DFT bringt siebte Version seiner "55mm"-Filter
- Texte mit Effekten online rendern
- Workshops: Photo-Effekte mit "Photoshop"
- Farbkorrekturen mit "iCorrect": die Qual der Wahl
- "A Collection of Unexpected Photography"
- "iCorrect OneClick": Farbkorrektur vereinfacht
- Masken-Ball für Photoshopper: Digital Film Tools präsentiert "EZ Mask 1.0"
- "Life Poster": so geht es richtig
- "Snap 2.0": DFT aktualisiert seine Cutout-Plug-ins für "Photoshop"
- Neuer Name, aktualisierte Version: "Adobe Photoshop Lightroom Beta 4"
- Panoramen mit sehr unterschiedlichen Teilbildern
- "Stitcher Express 2": Foto-Panoramen for the Rest of Us
- Alien Skins neues "BlowUp" im Kurztest: Bilder vergrößern mit Kontrollmöglichkeiten
- Bildvergrößerung für Photoshop: Alien Skin bringt "Blow Up"
- GIMP goes Cocoa: Gestatten, "Seashore", das neue "Open-Source-Photoshop"?
- Zur Zukunft von "Lightroom" und "Raw Shooter": Adobe veröffentlicht aktualisierte Antworten zum Pixmantic-Kauf
- Gerüchteküche: Adobes "GoLive 9" für traditionelle Designer?
- Stitch it, Baby: Panoramen mit "Photoshop CS2" zusammenfügen
- Adobes "Camera Raw" Plug-in 3.4 unterstützt 120 Kamera-Modelle
- Photoshop-Plugins: The Plugin Site bringt "LightMachine" für den Mac
- Redaktionstipp: "Window Seat" von Julieanne Rost
- "Processing 0108": Programmieren für Designer geht in die nächste Runde
- "Praxisworkshop Photoshop Elements 4"
- Rauschreduzierung: Photoshop-Plug-in "NeatImage" in Version 4 für Mac OS verfügbar
- Photoshop-Plug-in "Snap 1.1": Ausschneiden von Objekten leicht gemacht
- Einfaches Extrahieren von Objekten in "Photoshop Elements 4"
- "Photoshop Elements 4" kommt jetzt auch für den Mac
- "Exposure": Alien Skin bringt Film-Simulator
- "Freeway Pro 4" im Test: CSS-Design for the rest of us
- Photo-Workflows am Mac
- "FocalBlade" für Mac OS X: Schärfen, (De)Blurren, Soften und Glowen aus einer Box
- PictoColor bringt "iCorrect EditLab Pro"-Update 5
- Interessantes neues Adobe-Foto-Tool: "Lightroom 1.0b1" vorgestellt
- "zMatte 2.0": Green und Blue Screen auch für "Shake", "After Effects" und "Photoshop"
- Editor's Choice Awards: Die besten Tools in 2005
- Realistisches Photo-Finishing mit "Eye Candy Impact" und "Eye Candy Nature"
- Bilder in einem Rutsch bearbeiten: Stapelverarbeitung in "Photoshop CS2"
- 3D-Spezialist Realviz im exklusiven Screen2.0-Interview: "In Spring 2006 we will launch a brand new software for the creation of photo-real 3D virtual tours"
- Es werde Licht: "Light! 3.0"
- Tips zu "Photoshop CS2" als PDF
- Photoshop CS2: Farbklimata anpassen
- High Dynamic Range: Mehrfachbelichtungen in "Photoshop CS2" zusammenfügen
- Hollywood für zu Hause: DFT stellt Filtersammlung "55mm v6" vor
- Photoshop CS2: Bildersammlungen publizieren
- Im Kurztest: Panorama-Software "Stitcher 5.0.2" von RealViz
- "Aperture": Apple bringt Tool für Profi-Fotografen
- Macromedia-Merger: Adobe stellt neues Top Management vor
- Das 5. Element: Adobe stellt aktualisierte Consumer-Reihe vor
- Panorama-Software: RealViz stellt "Stitcher 5" vor
- Windows-Bildbearbeitung: Corel präsentiert "Paint Shop Pro X" und "Photo Album 6"
- Interview mit "ColorWasher"-Autor Harald Heim: "Mehrere Methoden zur Auswahl"
- Favicons am Mac erstellen
- Filter mit System: "CoreImage" Tools für MacOS X
- OnOne Software hilft bei Bildvergrößerungen
- "Inside Photoshop": ein Blick hinter die Kulissen
- Im Test: "nik Sharpener Pro 2.0" bietet deutlich mehr Kontrolle
- "Buzz.X" hilft bei künstlerischer Bildverfremdung
- "Xtivity" verspricht Flash-Authoring ohne Programmierung
- "iPod Flea": Apple-Player konsequent zu Ende gedacht
- Update: Alias präsentiert verbessertes "Alias SketchBook Pro 2"
- Bilder-Tools für Flash, die zweite: weitere Slideshows
- Microsoft startet Technology Preview von "Acrylic"
- Adobe liefert jetzt die "Creative Suite 2" aus
- Kodak präsentiert neue Photoshop-Tools für Fotografen
- Interview mit Johan Gielis: "The Super Formula should be standard in any design program, let the computer help in the design process"
- CS2 #10: "Supergraphx" bietet Natur-Geometrie für Illustrator und Photoshop
- CS2 #09: Neue Version von "nik Sharpener" für Photoshop angekündigt
- CS2 #08: das ist neu in "GoLive CS2"
- CS2 #05: Preview von Photoshop 9 aka Photoshop CS2, Teil 2
- CS2 #04: Preview von Photoshop 9 aka Photoshop CS2, Teil 1
- CS2 #03: das ist neu in "Illustrator CS2"
- CS2 #02: das ist neu in "Photoshop CS2"
- CS2 #01: Adobe kündigt das Cross-Media-Programmpaket "Creative Suite 2" an
- Creative Tools #08: Corels "Painter IX" mit stark verbesserten Natural Painting Tools
- Im Test: "NeatImage" von ABSoft
- Creative Tools #05: Alias SketchBook Pro ist das Skizzenbuch auf dem Mac/PC
- Creative Tools #04: Kodak bietet Photoshop-Actions für seine Photoshop-Plug-ins und 16-Bit-Unterstützung für sein "Shadows and Highlights" Photoshop-Filter
- Wenn die Flut kommt: Neues von O'Reilly
- Photo Tools #17: Digital Film Tools stellt "Digital Film Lab 2" vor
- Screen2.0 im Januar: Schwerpunktthema Bildbearbeitung
- Photo Tools #16: das richtige Tool für den richtigen Zweck
- Photo Tools #14: Realviz Stitcher Express 1.0 Profi-Panoramas auch für Amateure
- Photo Tools #13: "Photoshop Classic Effects" zeigt, wie's geht
- Photo Tools #12: Kodak bietet semi-automatische Spezialtools zur Bildoptimierung
- Photo Tools #11: exklusiv auf Screen2.0 komplettes digitales Buch "Photoshop for Digital Photographers" [english]
- Photo Tools #10: nik Multimedia bietet komfortable Tools für Farbmanipulation, Rauschreduzierung und Schärfung
- Photo Tools #09: die besten Quellen zum Thema
- Photo Tools #08: Andromeda Software bietet mit "Photographic Tools & Lens Effects Collection" spezialisierte Einzel-Tools
- Photo Tools #07: Interview mit Chris Russ, Autor der Filtersammlung "Optipix 3"
- Photo Tools #06: "iCorrect EditLab Pro 4.5" korrigiert schnell und zuverlässig Farben
- Photo Tools #05: Optipix 3.0 bietet wissenschaftliche Präzisionstools auch für Fotografen und Designer
- Photo Tools #04: "55mm" bietet Film-Effekte auch für Fotos
- Photo Tools #03: "Focus Magic" von Acclaim Software verbessert unscharfe Bilder
- Photo Tools #02 Interview mit "Power Retouche" Autor Jan Esmann: "I believe in conscious control with intuitive tools" [english]
- Photo Tools #01: Power Retouche 5.6 hochwertige Spezialtools für Profis
Werbung